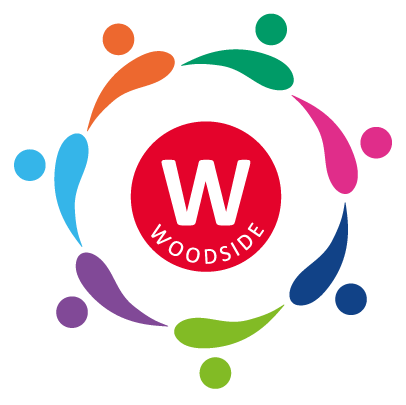Arbor School Shop
Our School shop on Arbor is a new way for Woodside to provide tickets for events, enter prize draws, and purchase replace or new items throughout the school year.
School Shop will be accessible within your child's Arbor account.
Frequently Asked Questions
Purchasing items on the school shop via the parent portal
You can either:
- From the main Parent Portal page, scroll down to School Shop section
- Click School Shop in your Quick Actions
- Click on the child's name and select School Shop from the left-hand menu
The School Shop page will list any items that can be purchased for the child. Click on an item.
Enter the number of items you wish to buy, then click Buy product.
If you are trying to purchase more than the maximum number of items available per student, please contact the school to add this manually for you.
If the item is free for your child, click Order. You can add a note for your school if needed.
If you need to pay for the item, click Pay now, or select to add the payment to your basket to pay later.
Add the card details - Arbor accepts Visa or Mastercard only. You may also be asked to provide authentication.
If the item has since become sold out, you'll be told this and you won't be able to pay.
To view your purchased items, return to your homepage, then select the student.
Go to Accounts > School Shop from the left-hand menu, where you can see the purchases.
It'll either show 'Status: Paid' in green text, or 'Status: Issued' or 'Status: Cancelled' in black text.
Purchasing items on the school shop via the app
Go to your main menu and select School Shop.
The School Shop page will list any items that can be purchased for the child. Click on an item.
Enter the number of items you wish to buy, then click Buy product.
- If the item is free for your child, click Order
- If you need to pay for the item, click Pay now
You can add a note for your school if needed.
Add the card details - Arbor accepts Visa or Mastercard only. You may also be asked to provide authentication.
If the item has since become sold out, you'll be told this and you won't be able to pay.
To view your purchased items, click the menu item in the bottom left, scroll down to School Shop and select Invoices.
Here you can see the purchases. It'll either show 'Status: Paid' in green text, or 'Status: Issued' or 'Status: Cancelled' in black text.
I require a refund for the items I have purchased
You will need to contact the school office in order for us to process the refunds.
Please note
- If you have already received the item then the school has the right to refuse a refund
- Some items on the school shop are non-refundable
- Tickets for events are limited and have limited numbers available
Woodside withholds the rights to change, alter or remove items from sale right in the school shop at any point in time. They may do so without prior notice to individuals.
Will I receive confirmation on my purchase
- You won't be sent an email or confirmation of your purchase, but you can see which items you've been invoiced for