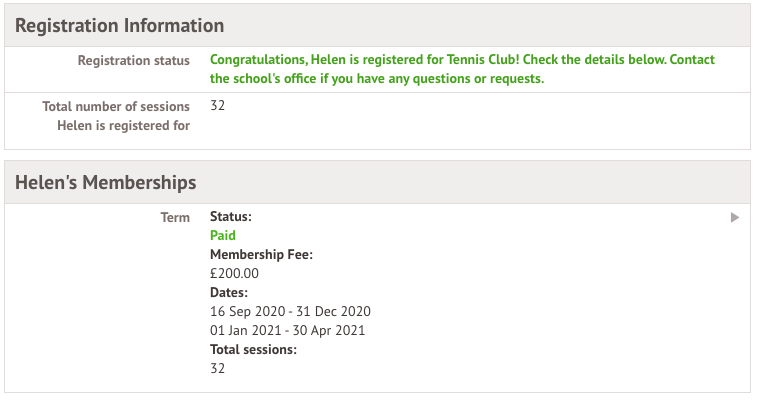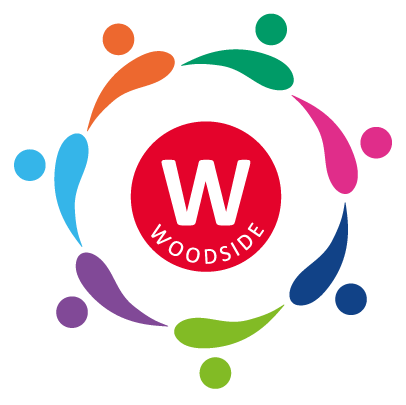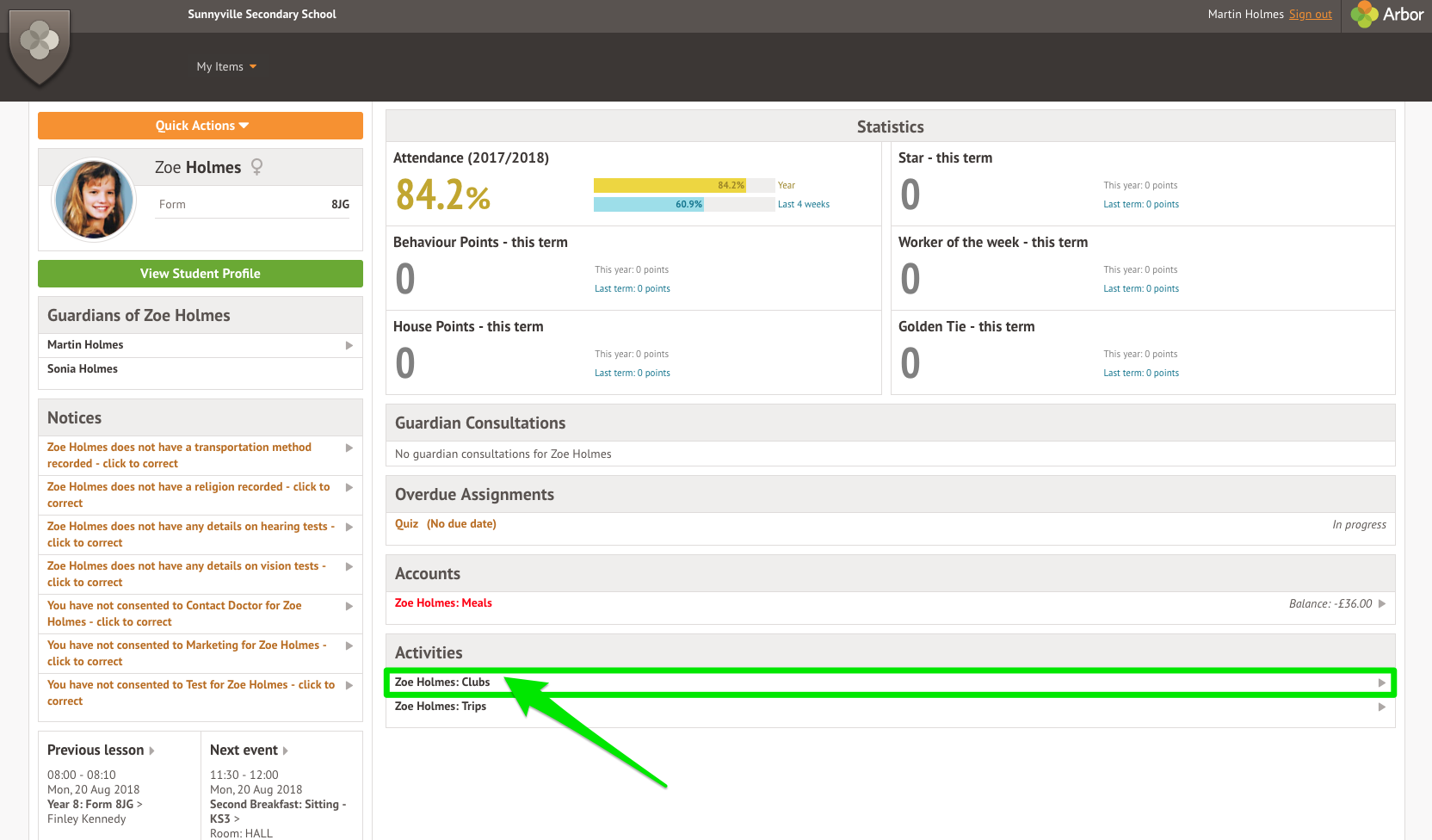Arbor
With Arbor you can book trips, clubs, extended services, update child/parent information and much more.
Logging in
- Provide a correct email address to the school
- Logging in for the first time instructions in the Logging in on the Parent Portal - please see below
Logging in on the Parent Portal for the first time
The welcome email from your school will contain your login details and a link that will take you to the browser version of the Parent Portal where you need to set up a password.
You can reset your password using a computer, or using a mobile browser on your phone or tablet.
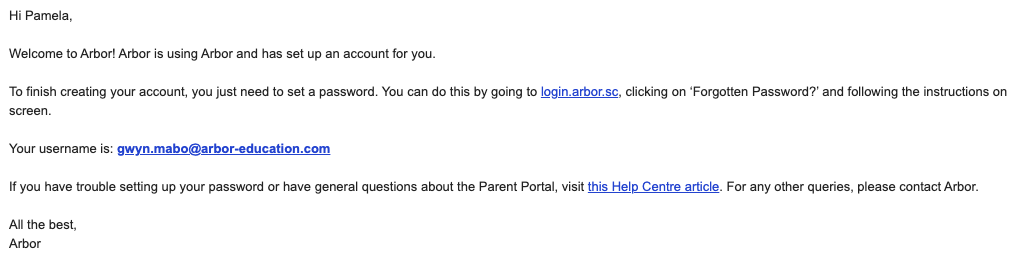
Click the link, then click Forgot your password? Add in your email address then click Reset password.
If you have a child at more than one Arbor school, you will be asked to select the appropriate school.

You'll then receive another email. Click the link in this email to set your password.
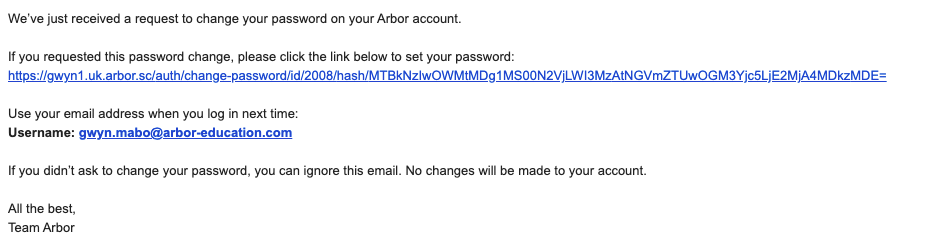
Create your password. You will then be logged in when you click Create password.
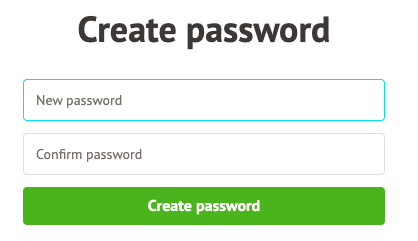
Click to accept the terms and conditions.
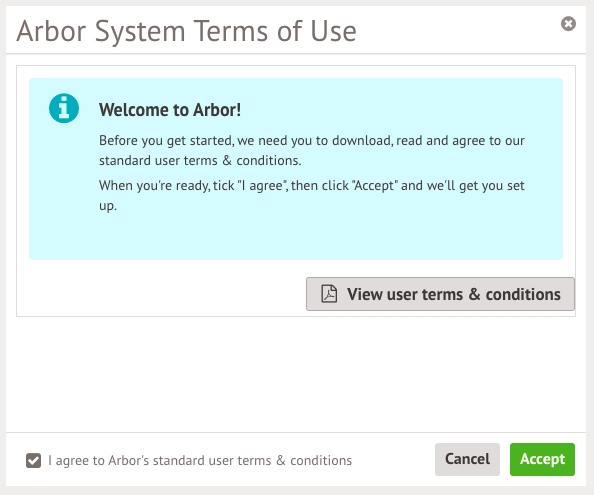
As a security precaution, you will then be asked to confirm one of your children’s dates of birth. Once you click verify, you will now be logged in!
You can then close your browser and switch to using the app.
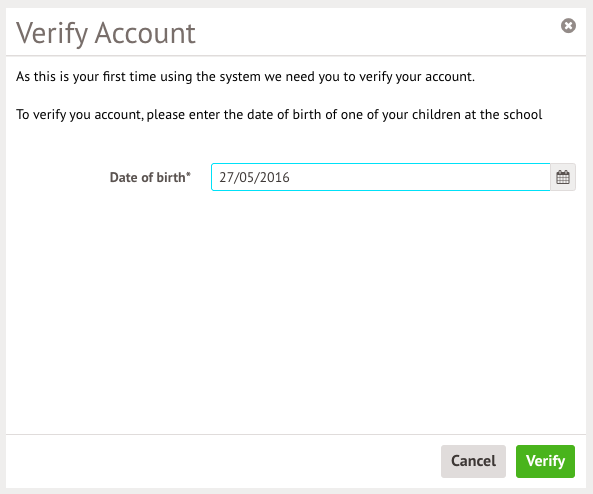
FAQ's
I haven't received a login or reset password email
- Provide your email address to the school
- You will then receive a link to reset your username/password
How do I reset my password
Click the Forgot your Password? link on your login page to have a reset password email sent to you.
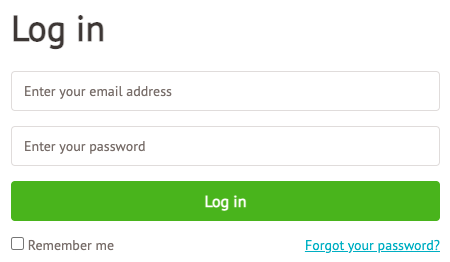
I see blank screens or an error message when I log in
- Speak to the school office to update you as a Primary Guardian
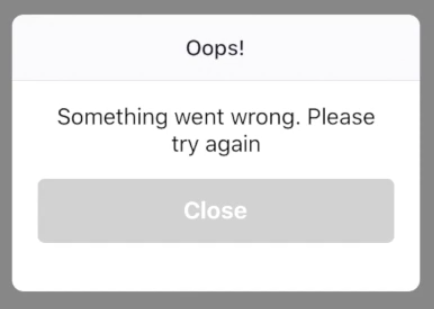
Arbor app error - email or password incorrect
If you are receiving a message on the Arbor App login screen that your email or password are incorrect.
- If you can't see the version number, please download the latest version.
If you can't login via login.arbor.sc:
- Try resetting your password.
- If you don't receive a password reset email please contact the school office for a reset.
I can't see my child or can't switch between my children
Make sure you have agreed to the Terms & Conditions the first time you have accessed the App or Parent Portal.
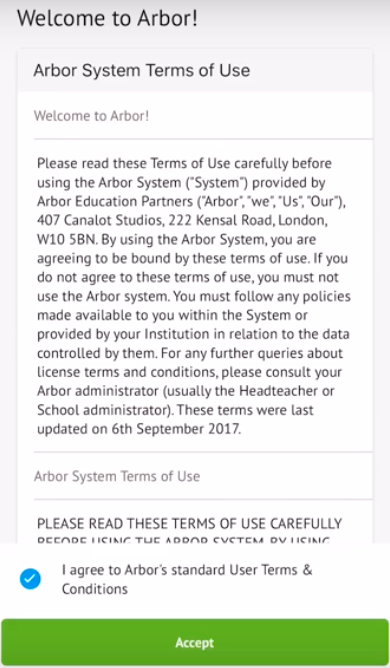
Make sure you have input your child's date of birth.
Signing up for trips on Arbor
From the main Parent Portal page, click on the Trips field within the Activities section.
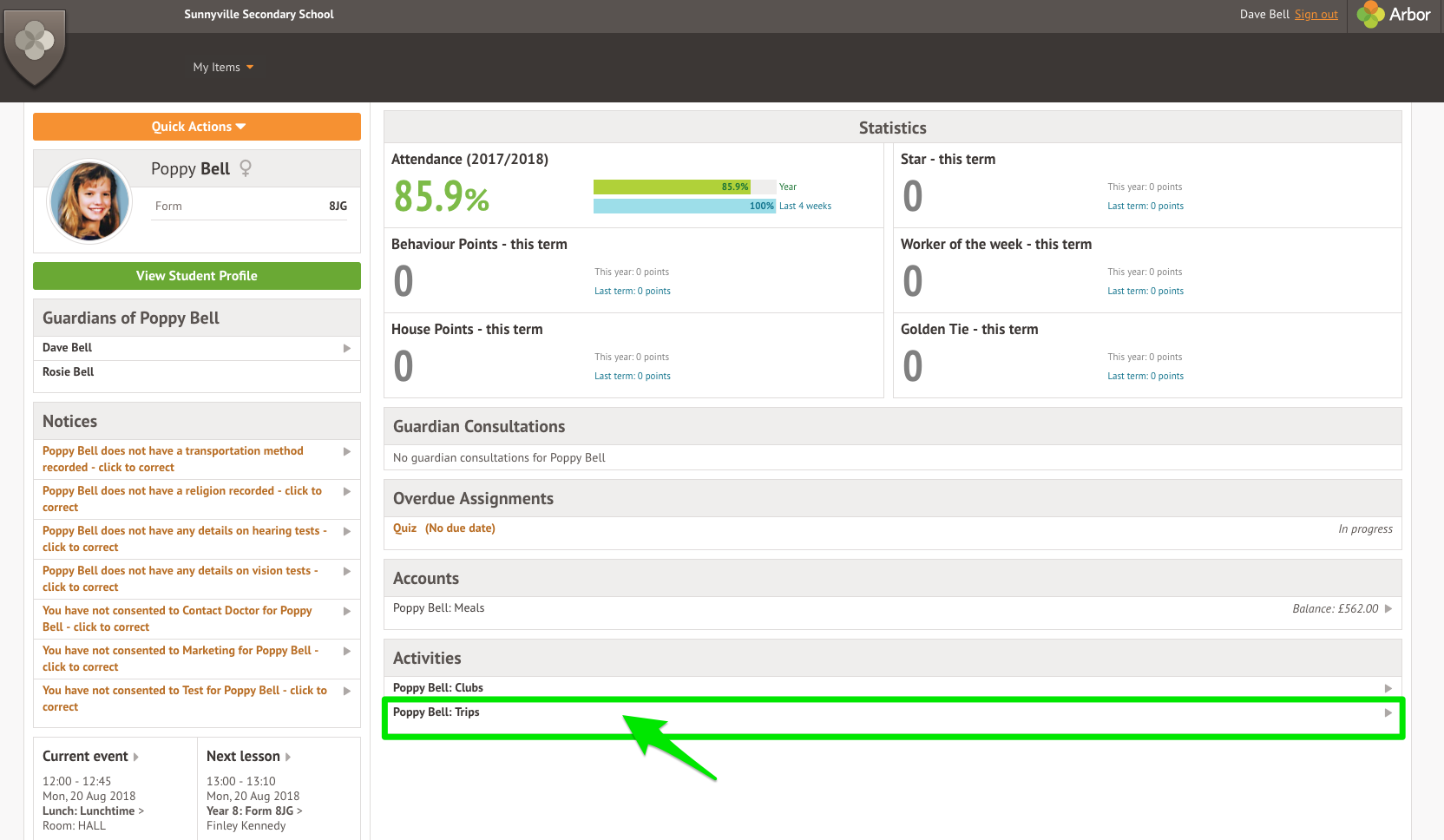
The Trips main page features three sections
Upcoming Trips are any trips the child is currently registered for.
Past Trips are trips which have taken place.
Trips Open are any trips that the child can currently be registered for.
To start registering a child for a trip, click on the desired trip in the Trips Open section.
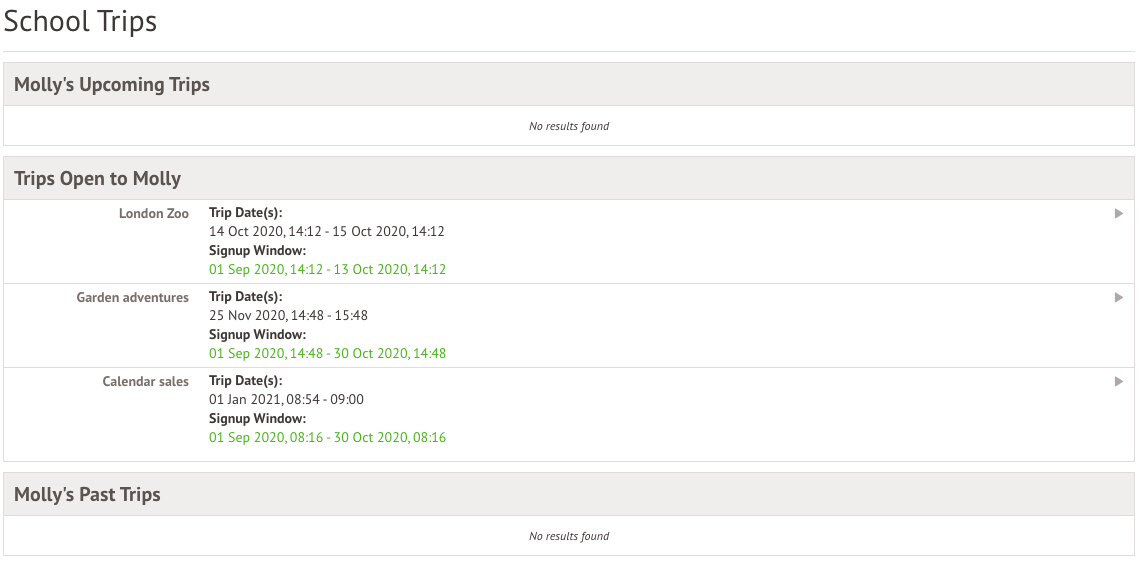
On the Trip Overview page, you can see details relating to the trip. Click on Sign Up to begin the registration process.
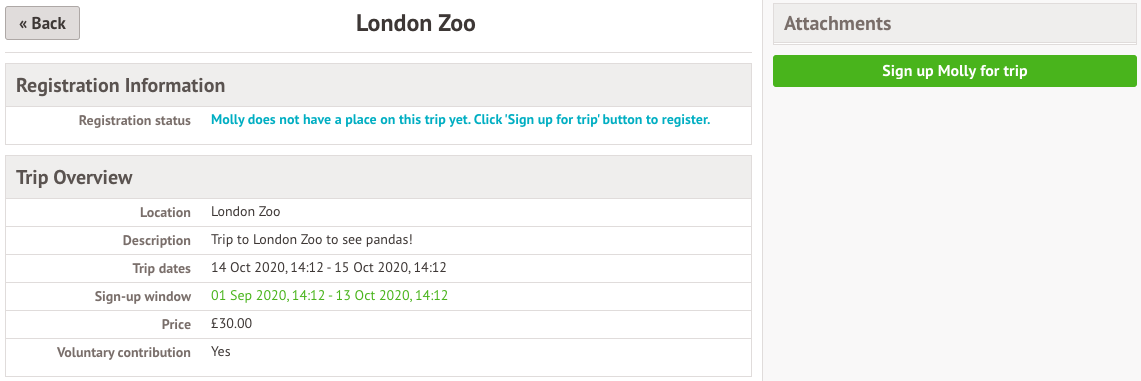
Free Trips
A slide over menu will appear where you can add consent for the trip by ticking the checkbox and ticking Add Consent.
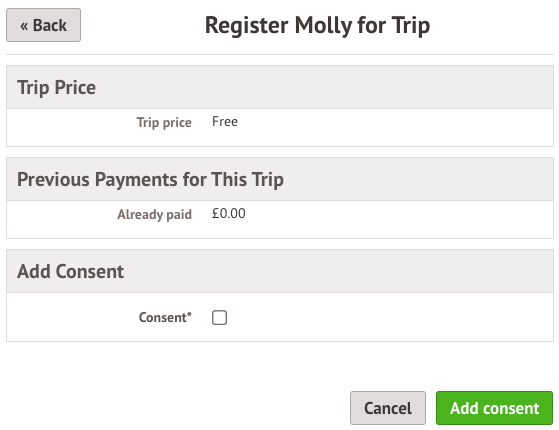
Once consents have been confirmed, you will be taken back to the Trip Overview page. You will now see that the Status field will have been updated to confirmed.
When returning to the All Trips page, the trip will now be displayed in Upcoming Trips, rather than the Open Trips section.
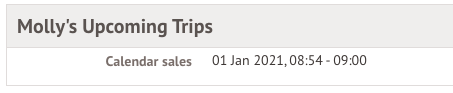
Paid Trips
When registering the student for a paid trip, click the trip to be taken to the trip overview page. Click the Sign Up button.
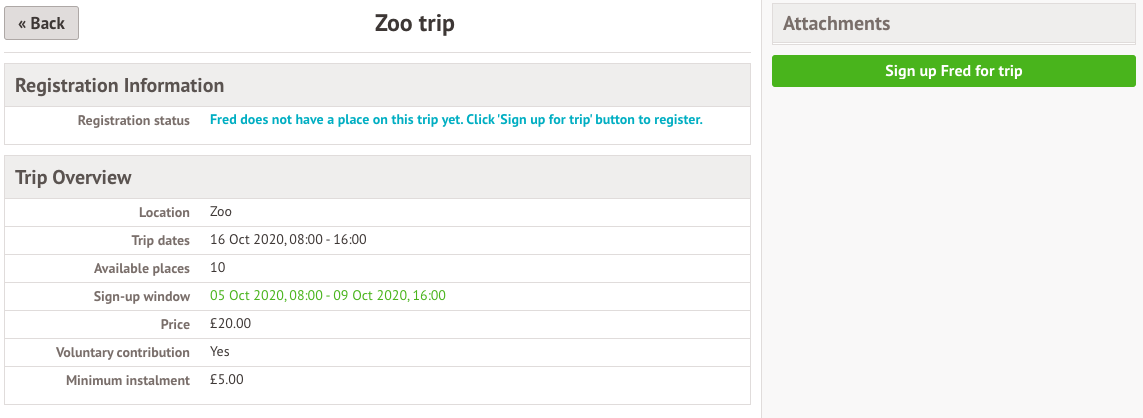
A slide over will appear for payment.
You can then pay now or add the payment to your basket to pay later.
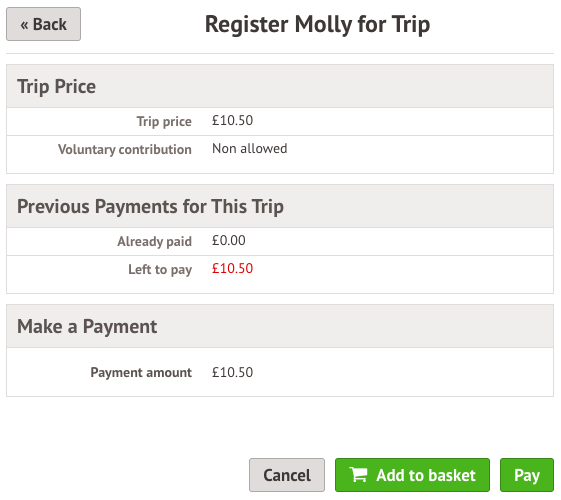
You can only sign up without paying if your school has chosen to allow voluntary payment and does not accept instalments.
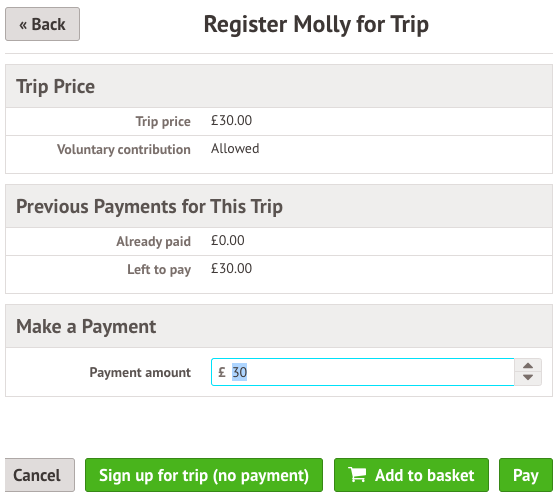
Once you click Pay, Add in your card details, then click Pay.
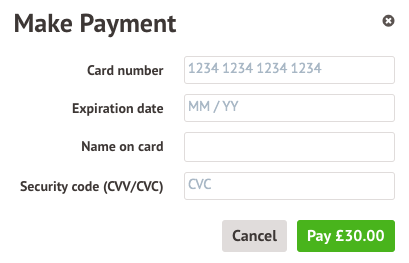
If authentication is needed for the payment, you will be prompted to authenticate the payment using the method of authentication your bank supports. This could be:
- an SMS code,
- your mobile banking app
- another method
For example, here's what it may look like if you're using Monzo. (Please note, we are not affiliated with Monzo, this is purely an example)
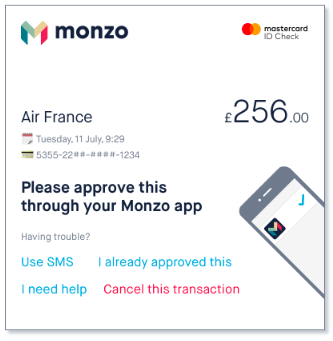
Once we've been able to confirm your identity, the payment will be completed and your card will be charged. You'll see confirmation that the transaction has been successful.
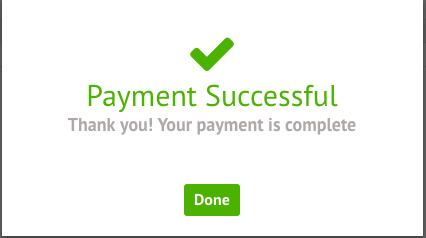
If you've paid the full price of the trip the status of the trip will then change to confirmed, and the trip will appear on the All Trips page in the Upcoming Trips, rather than the Open Trips section.
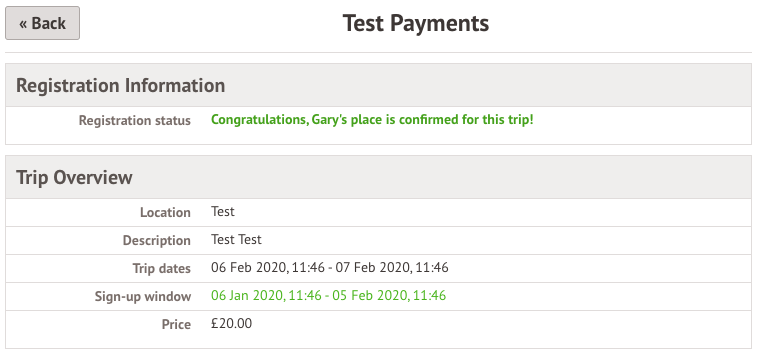
If you have more left to pay, the amount you have left to pay is displayed at the top of the page and you can make another payment.
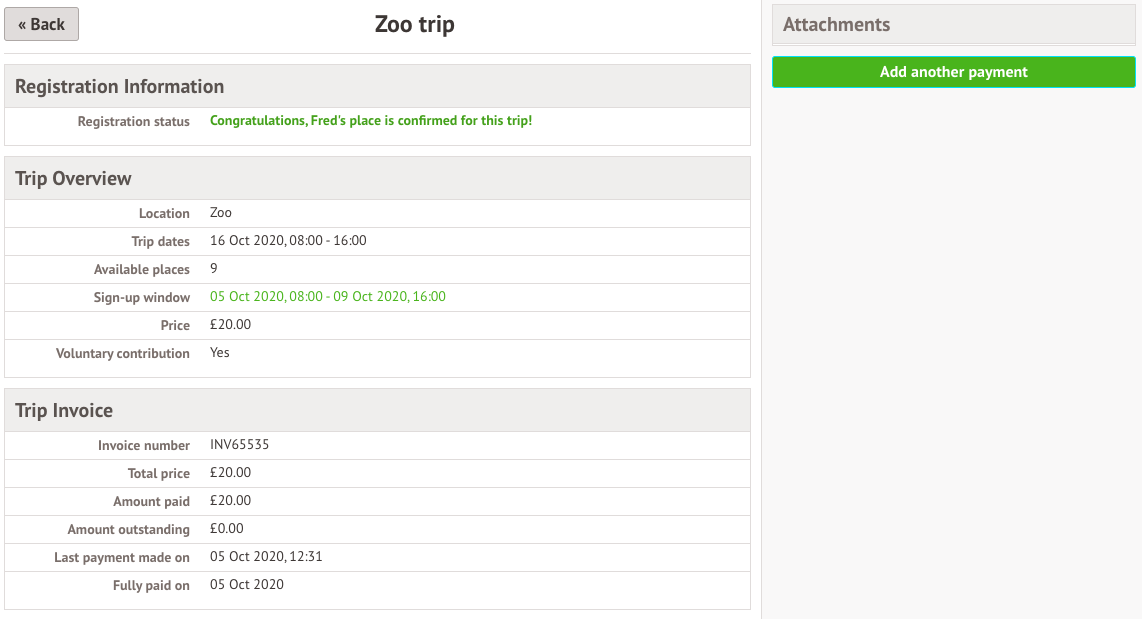
Updating information on your child's Arbor profile
You can see these on your Homepage, under the View Student Profile button.
To update this information, click on a notice. A slide over will appear where you can add the required information.
Once you've filled in all the information, the notices will disappear - you can edit the information by clicking into the data further down your child's profile.
For consents, you need to either Give or Decline consent.
You'll need to contact the office if you need to change whether you've consented or not. This is not possible to change through the Parent Portal.
Contact Details
Student Contact Details
As a primary guardian, you can see and amend the child's contact details. You can only see postal addresses that you also live at with the child.
New contact details can be added by clicking +Add.
You can edit or delete any contact details where there is an arrow symbol.
Just click the field,
click the Edit button,
then edit or delete.
Family, Guardians & Contacts
The Family, Guardians & Contacts section displays all guardians linked to the student's profile. You can only see and update your own details.
If you need to update another guardian's details, they will need to log in and update if they are a primary guardian, or you can contact the office to make any changes for you.
Signing my child up for a club
From the main Parent Portal page, scroll down to the Activities section and click on the field with the child’s name and Clubs in.
The All Clubs page will list any clubs the child is currently a member of and any clubs that are currently open for them to join.
Click on the club to open up that club’s information page.
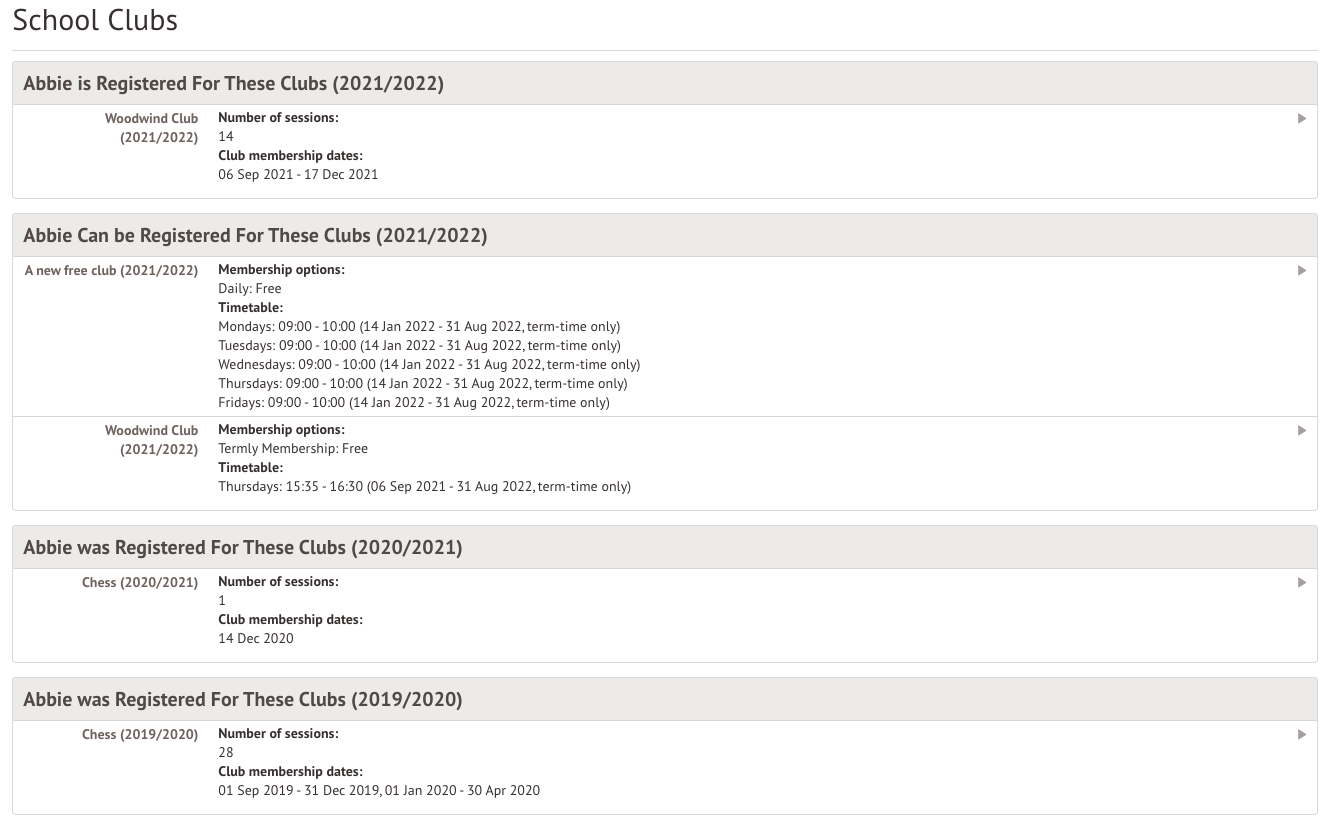
Free clubs on the Parent Portal
The club information page will display membership and timetable information. Any existing membership into the club for the pupil will be displayed.
To sign your child up for the club, click on Register For This Club in the top right-hand corner of the page.
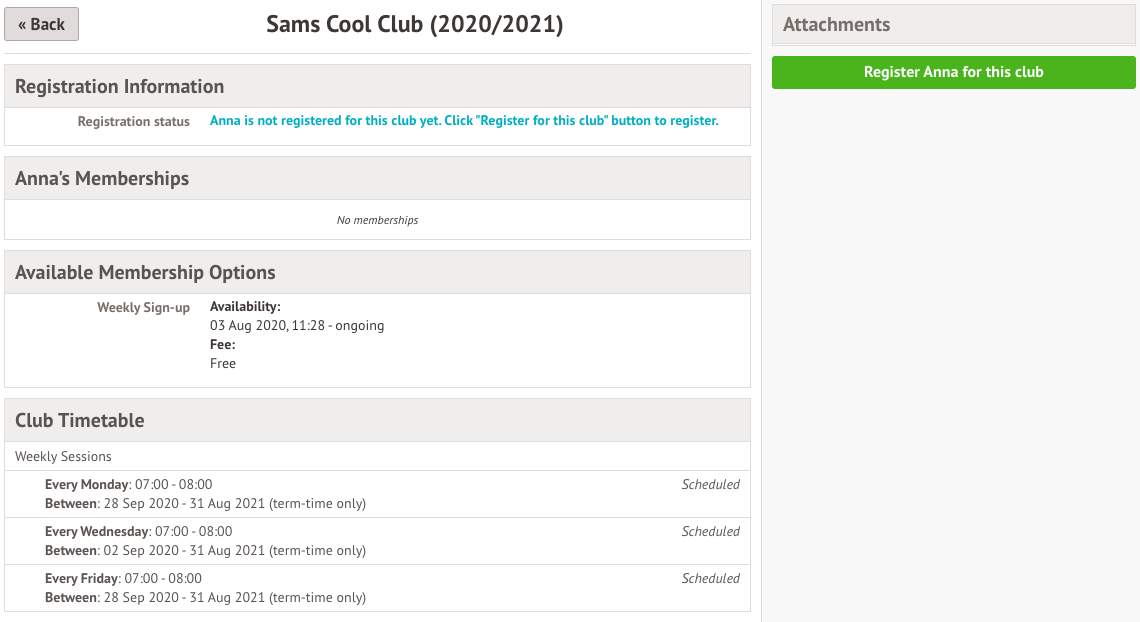
From the slide over menu that will appear, choose the membership period that you like to sign the child up for.
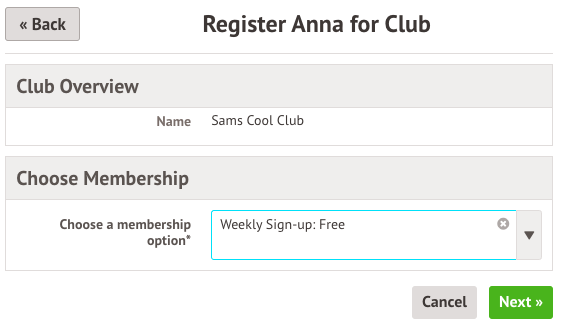
Finally, choose which sessions to sign your child up for and confirm registration.
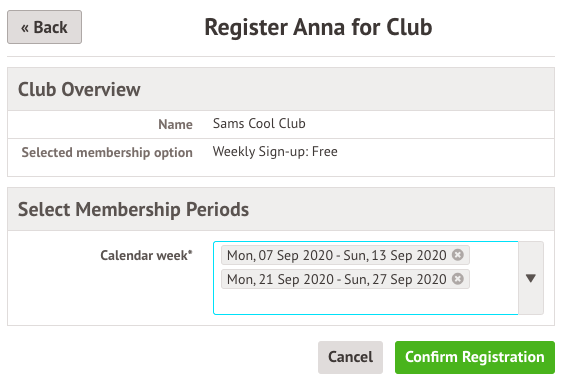
If the school has requested that parents must confirm their consent for the child to attend the club, a box will pop up for consent to be confirmed.
Simply click yes or no as appropriate.
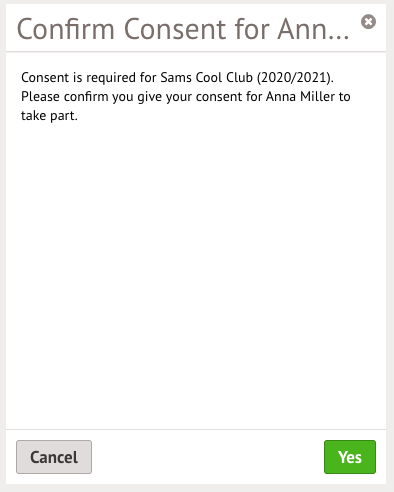
You will then be returned to the club's information page, where the new membership(s) will now be displayed.
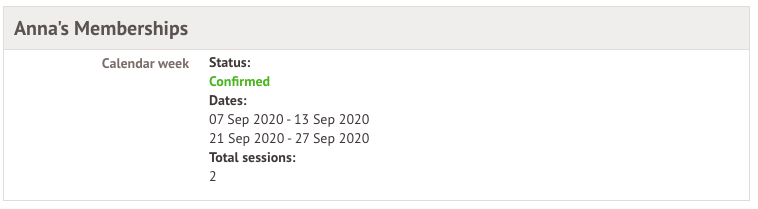
Paid clubs on the Parent Portal
The club information page will display membership and timetable information.
Any existing membership into the club for the pupil will be displayed.
To sign your child up for the club simply click on Register For This Club in the top right-hand corner of the page.
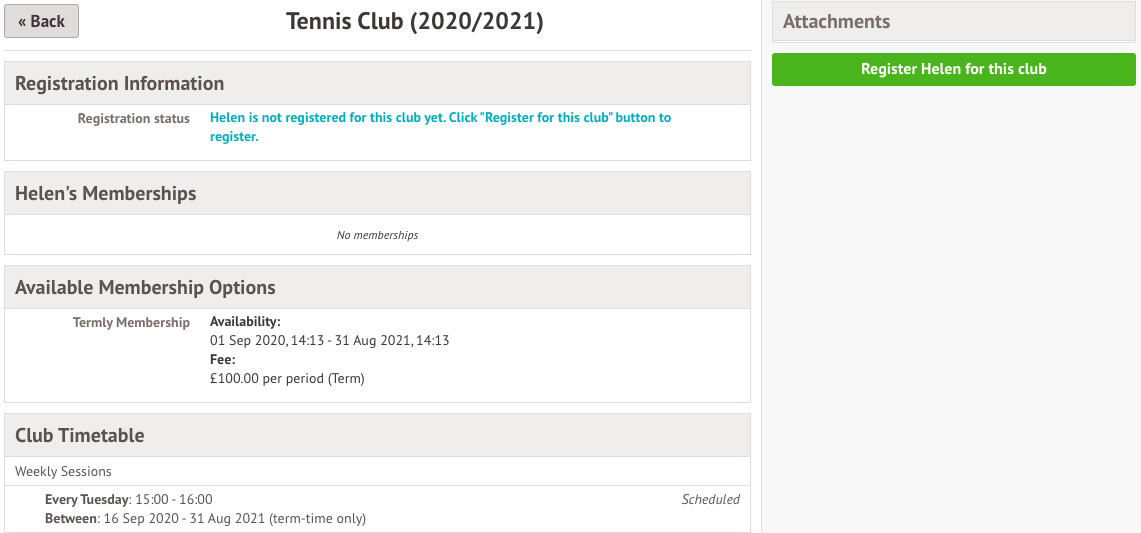
From the slide over menu that will appear, choose the membership period that you like to sign the child up for.
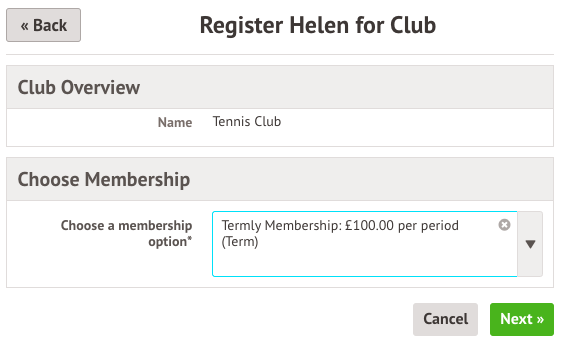
Next, choose which sessions to sign your child up for.
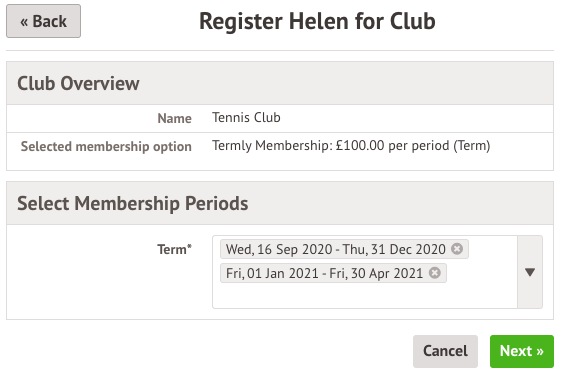
Finally, confirm your choices and click to pay. You can also select to add the payment to your basket to pay later
If you click Cancel here, the child will be signed up provisionally, but you will need to pay to have them registered for the club.
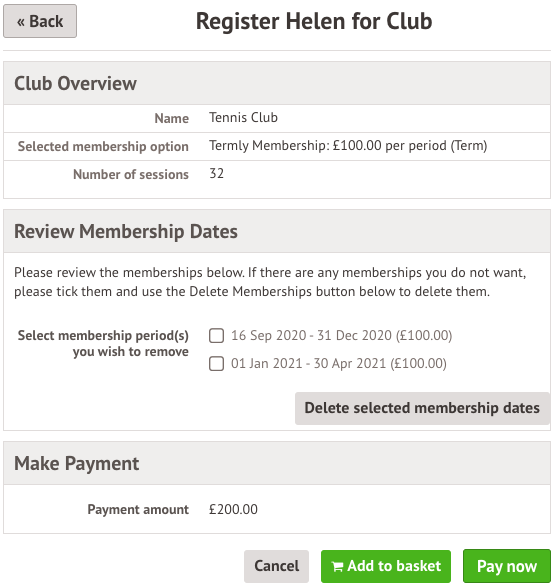
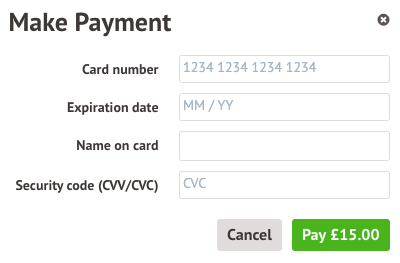
If authentication is needed for the payment, you will be prompted to authenticate the payment using the method of authentication your bank supports. This could be:
- an SMS code,
- your mobile banking app
- another method
For example, here's what it may look like if you're using Monzo. (Please note, we are not affiliated with Monzo, this is purely an example)
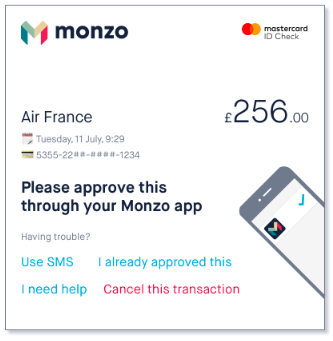
Once we've been able to confirm your identity, the payment will be completed and your card will be charged. You'll see confirmation that the transaction has been successful.
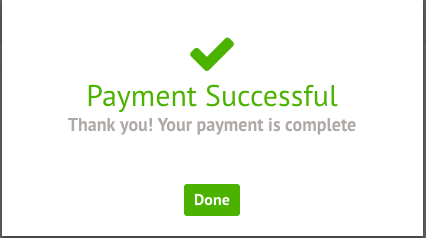
If the school has requested that parents must confirm their consent for the child to attend the club, a box will pop up for consent to be confirmed.
Simply click yes or no as appropriate.
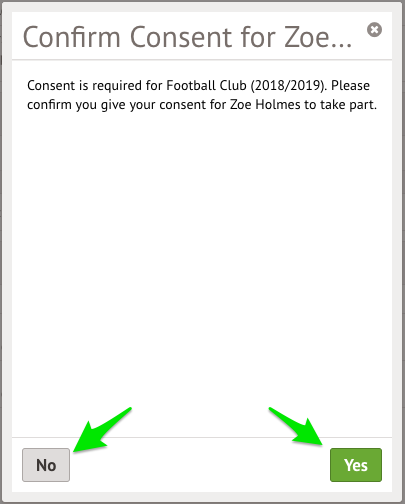
You will then be returned to the club's information page, where the new membership(s) will now be displayed.